The site is read-only. Please transition to use Robotics Stack Exchange
| ROS Resources: Documentation | Support | Discussion Forum | Index | Service Status | ros @ Robotics Stack Exchange |
 | 1 | initial version |
First, create a directory for your icons, then copy the application icon to the directory
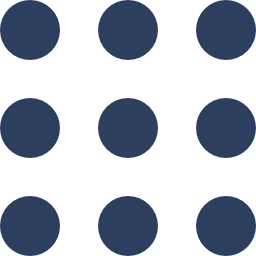
sudo mkdir /usr/local/share/icons -p
sudo cp ros.png /usr/local/share/icons/
After that we need to create a .desktop file:
sudo mkdir /usr/local/share/applications/ -p
sudo gedit /usr/local/share/applications/ros_fanuc_m10ia_support.desktop
Make sure to have ros-indigo-fanuc package installed for this example;
[Desktop Entry]
Name=Fanuc M10iA support
Comment=ROS - Fanuc M10iA support
Exec=bash -c "source /opt/ros/indigo/setup.bash && roslaunch fanuc_m10ia_support test_m10ia.launch"
Icon=/usr/local/share/icons/ros.png
Type=Application
Categories=ROS;
StartupNotify=true
Once this is done, use the Unity launcher and search for fanuc:
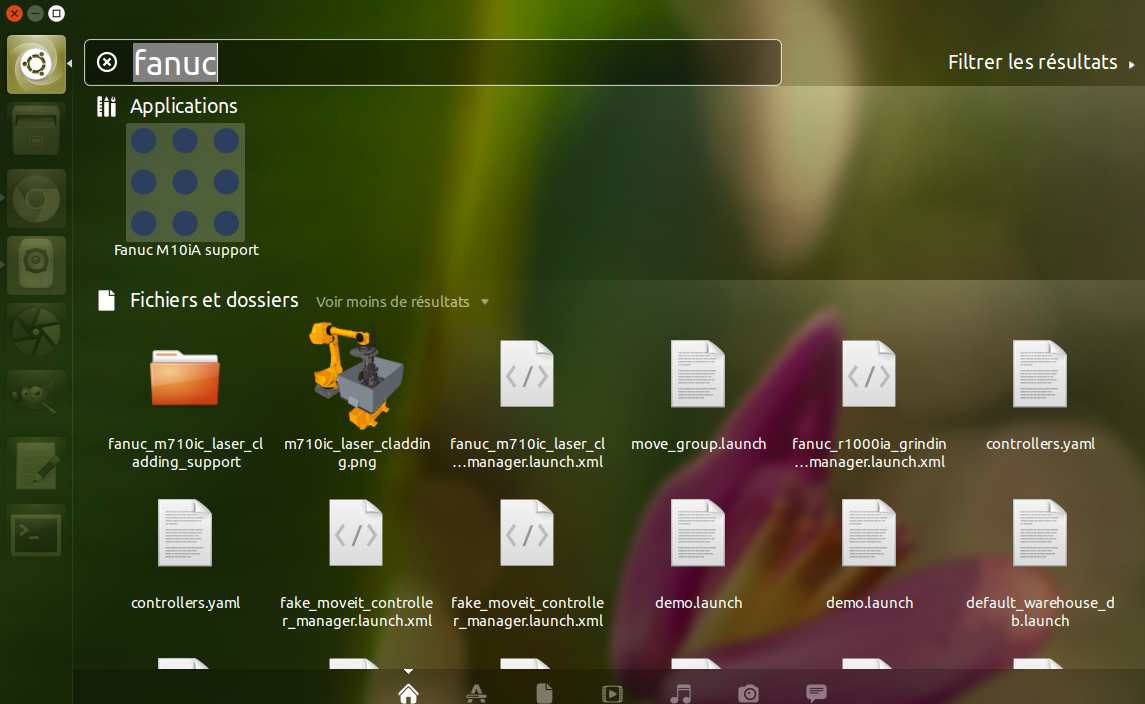
Click to launch the application:
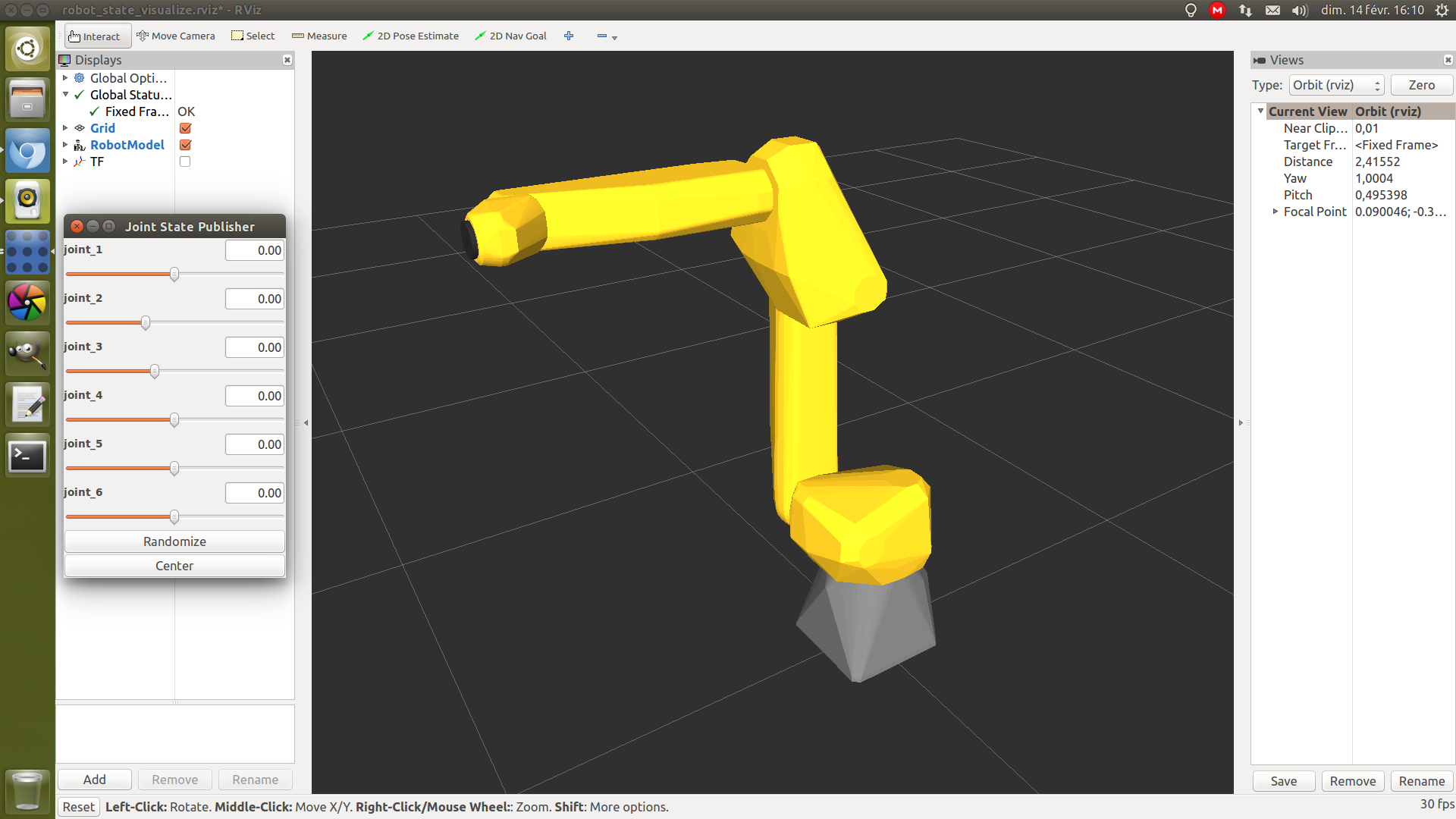
You can also pin the application the launch bar like any other application:
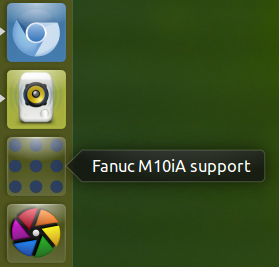
 | 2 | No.2 Revision |
First, create a directory for your icons, then copy the application icon to the directory
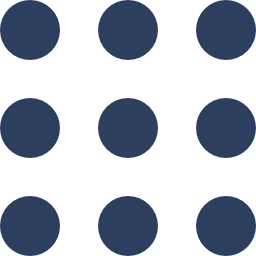
sudo mkdir /usr/local/share/icons -p
sudo cp ros.png /usr/local/share/icons/
After that we need to create a .desktop file:
sudo mkdir /usr/local/share/applications/ -p
sudo gedit /usr/local/share/applications/ros_fanuc_m10ia_support.desktop
Make sure to have ros-indigo-fanuc package installed for this example;
[Desktop Entry]
Name=Fanuc M10iA support
Comment=ROS - Fanuc M10iA support
Exec=bash -c "source /opt/ros/indigo/setup.bash && roslaunch fanuc_m10ia_support test_m10ia.launch"
Icon=/usr/local/share/icons/ros.png
Type=Application
Categories=ROS;
StartupNotify=true
Once this is done, use the Unity launcher and search for fanuc:
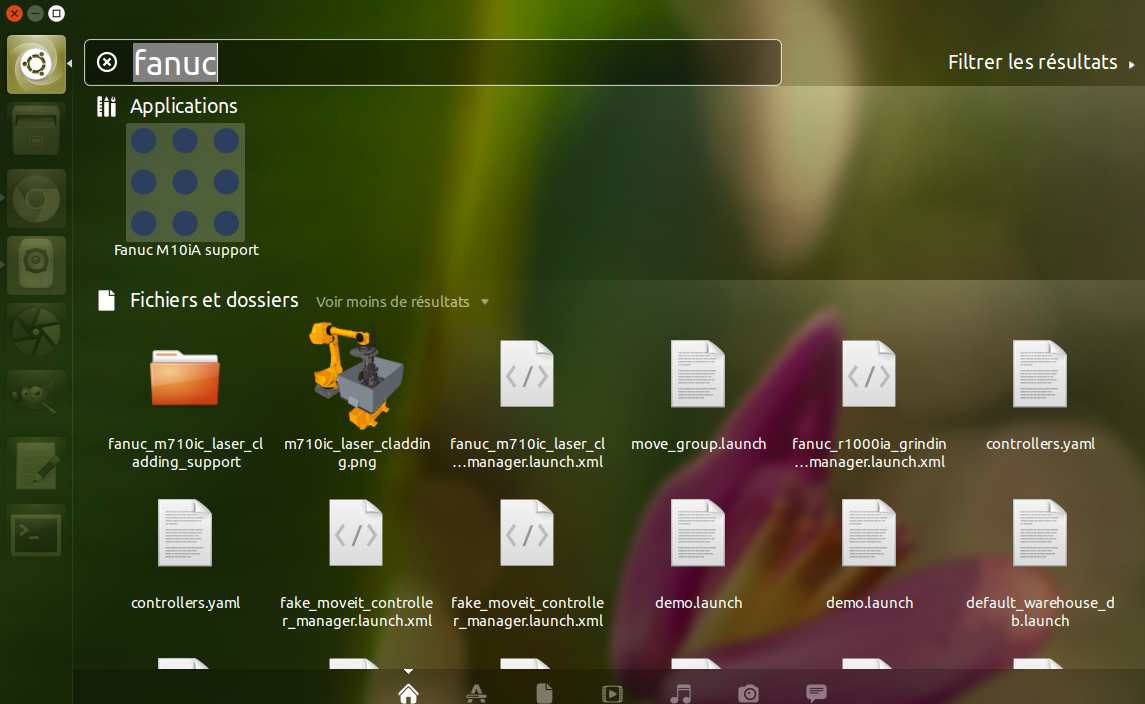
Click to launch the application:
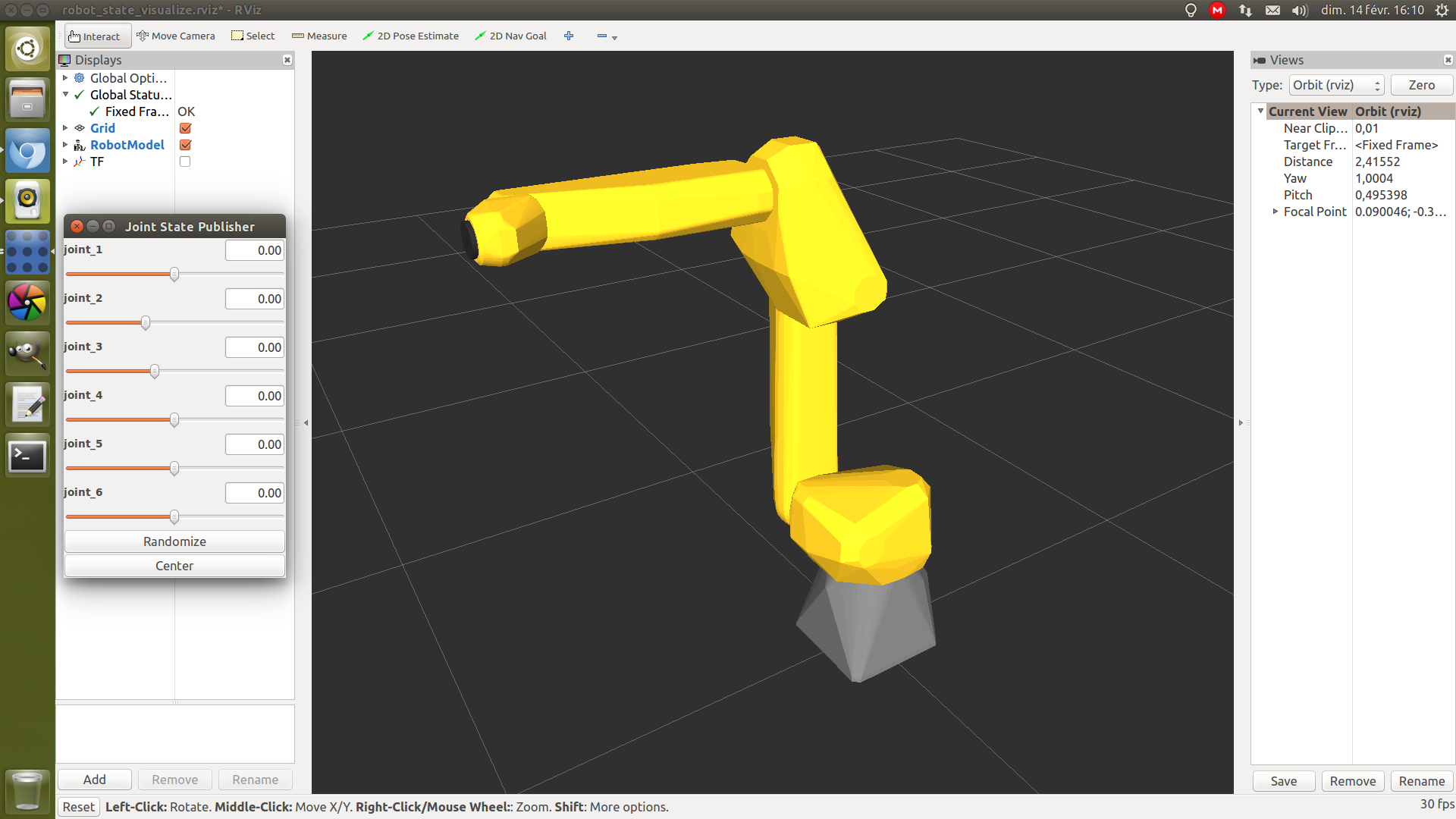
You can also pin the application the launch bar like any other application:
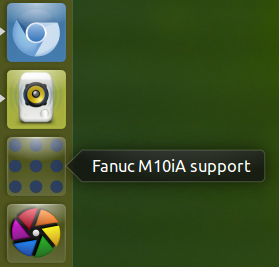
Oh course, this process would be ideally incorporated to the install target of your CMake script. This way the launcher would be automatically created at the application installation.
 | 3 | No.3 Revision |
First, create a directory for your icons, then copy the application icon to the directorydirectory:
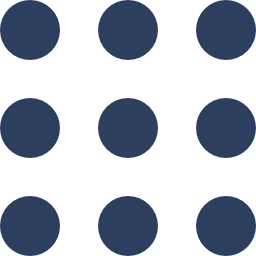
sudo mkdir /usr/local/share/icons -p
sudo cp ros.png /usr/local/share/icons/
After that we need to create a .desktop file:
sudo mkdir /usr/local/share/applications/ -p
sudo gedit /usr/local/share/applications/ros_fanuc_m10ia_support.desktop
Make sure to have ros-indigo-fanuc package installed for this example;example:
[Desktop Entry]
Name=Fanuc M10iA support
Comment=ROS - Fanuc M10iA support
Exec=bash -c "source /opt/ros/indigo/setup.bash && roslaunch fanuc_m10ia_support test_m10ia.launch"
Icon=/usr/local/share/icons/ros.png
Type=Application
Categories=ROS;
StartupNotify=true
Once this is done, use the Unity launcher and search for fanuc:
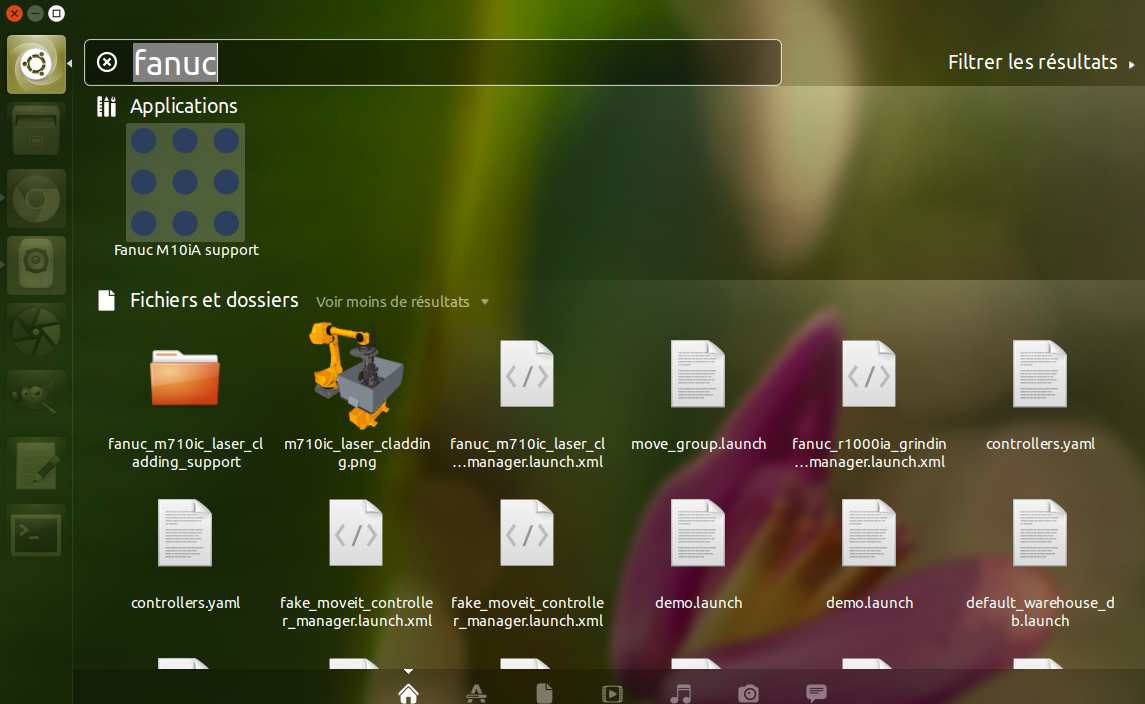
Click to launch the application:
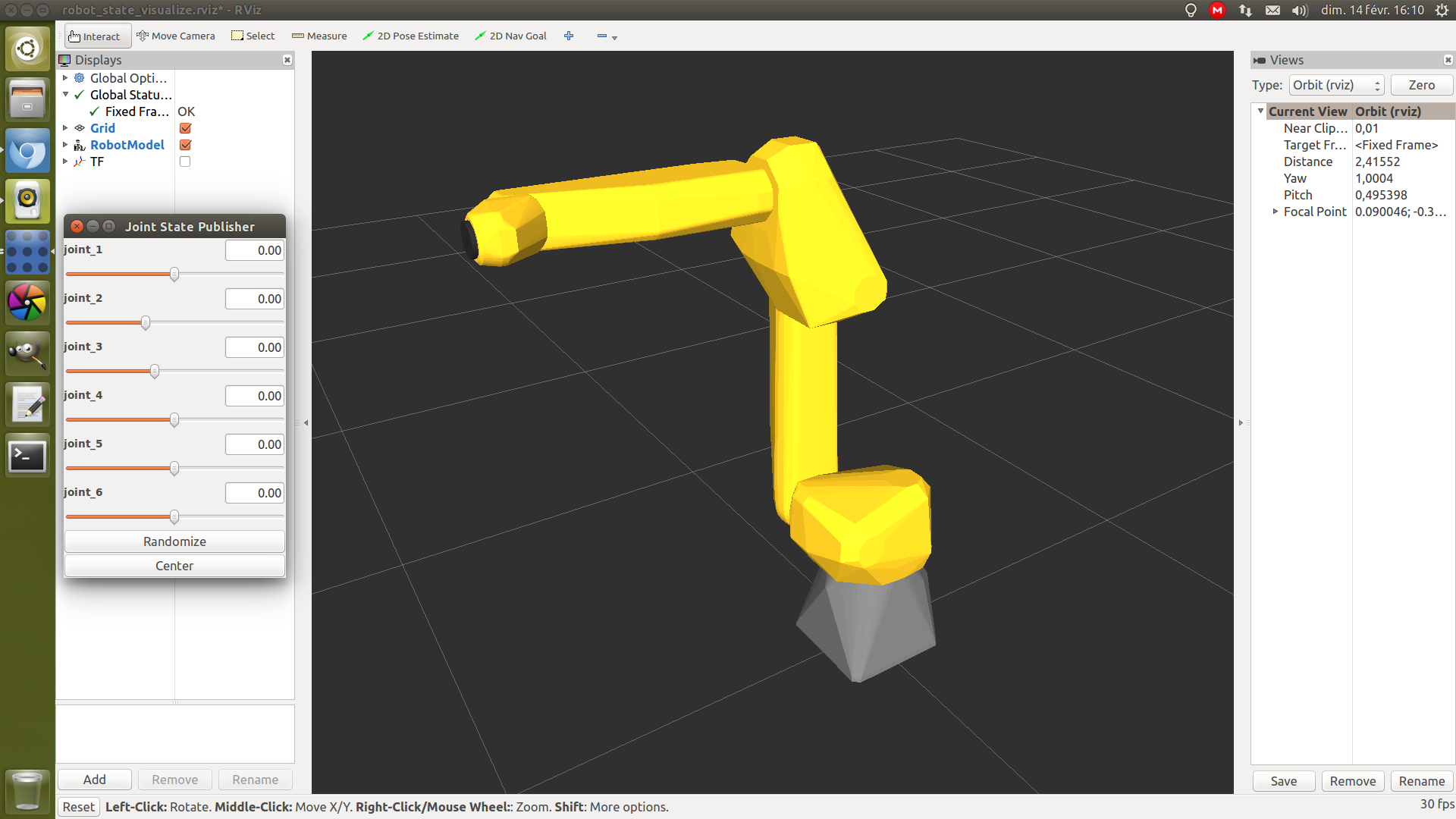
You can also pin the application in the launch bar like any other application:
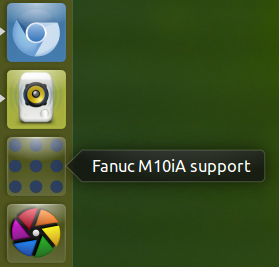
Oh Of course, this process would be ideally incorporated to the install target of your CMake script.
This way the launcher would be automatically created at the application installation.
 | 4 | No.4 Revision |
Check this repository for a complete example including automatic desktop/icon file install : https://gitlab.com/InstitutMaupertuis/ros_desktop_launcher_test
First, create a directory for your icons, then copy the application icon to the directory:
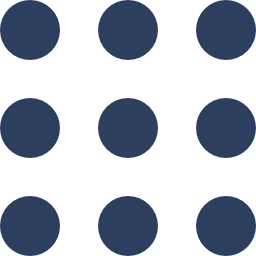
sudo mkdir /usr/local/share/icons -p
sudo cp ros.png /usr/local/share/icons/
After that we need to create a .desktop file:
sudo mkdir /usr/local/share/applications/ -p
sudo gedit /usr/local/share/applications/ros_fanuc_m10ia_support.desktop
Make sure to have ros-indigo-fanuc package installed for this example:
[Desktop Entry]
Name=Fanuc M10iA support
Comment=ROS - Fanuc M10iA support
Exec=bash -c "source /opt/ros/indigo/setup.bash && roslaunch fanuc_m10ia_support test_m10ia.launch"
Icon=/usr/local/share/icons/ros.png
Type=Application
Categories=ROS;
StartupNotify=true
Once this is done, use the Unity launcher and search for fanuc:
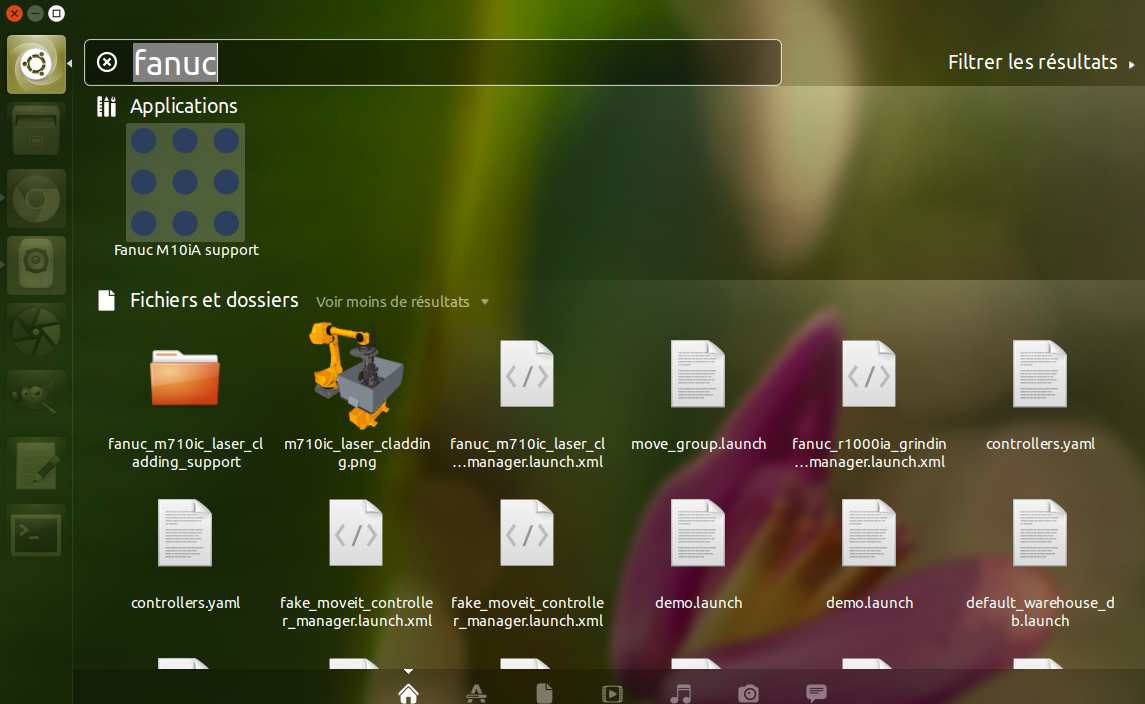
Click to launch the application:
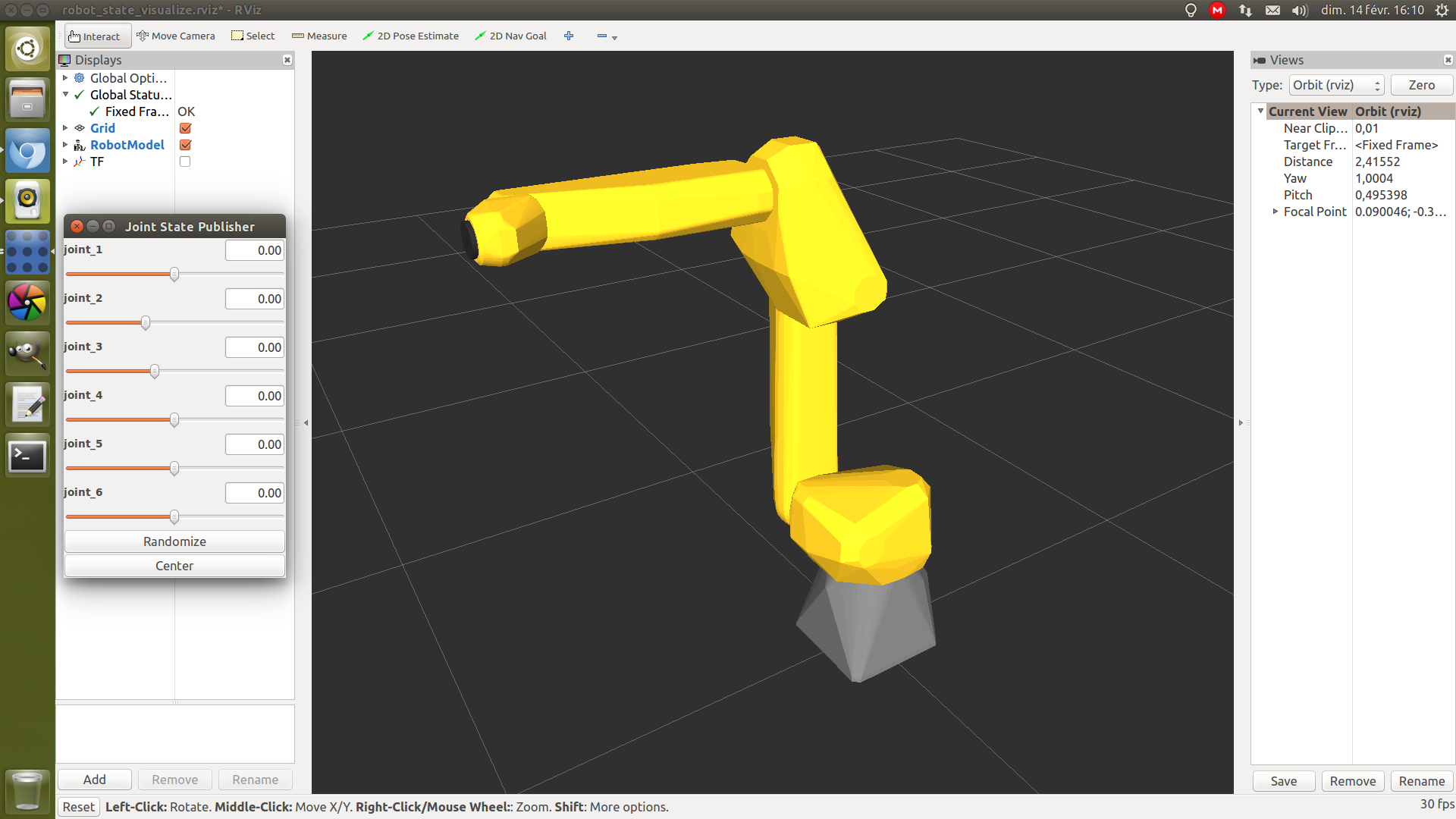
You can also pin the application in the launch bar like any other application:
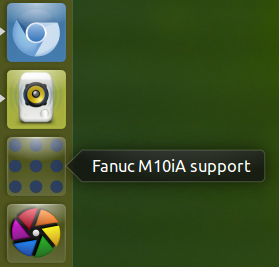
Of course, this process would be ideally incorporated to the install target of your CMake script. This way the launcher would be automatically created at the application installation.
 | 5 | No.5 Revision |
Check this repository for a complete example including automatic desktop/icon file install : https://gitlab.com/InstitutMaupertuis/ros_desktop_launcher_test
First, create a directory for your icons, then copy the application icon to the directory:
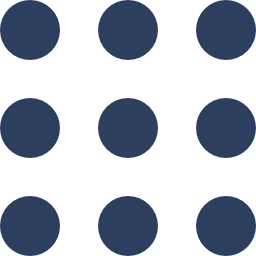
sudo mkdir /usr/local/share/icons -p
sudo cp ros.png /usr/local/share/icons/
After that we need to create a .desktop file:
sudo mkdir /usr/local/share/applications/ -p
sudo gedit /usr/local/share/applications/ros_fanuc_m10ia_support.desktop
Make sure to have ros-indigo-fanuc package installed for this example:
[Desktop Entry]
Name=Fanuc M10iA support
Comment=ROS - Fanuc M10iA support
Exec=bash -c "source /opt/ros/indigo/setup.bash && roslaunch fanuc_m10ia_support test_m10ia.launch"
Icon=/usr/local/share/icons/ros.png
Type=Application
Categories=ROS;
StartupNotify=true
Once this is done, use the Unity launcher and search for fanuc:
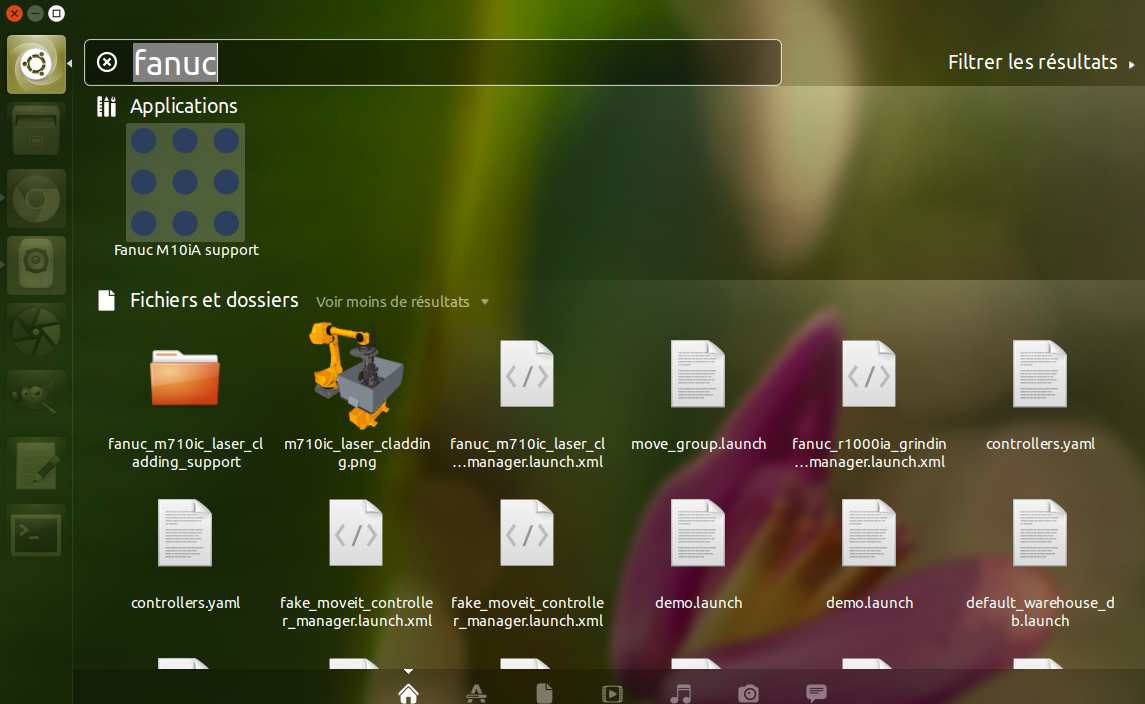
Click to launch the application:
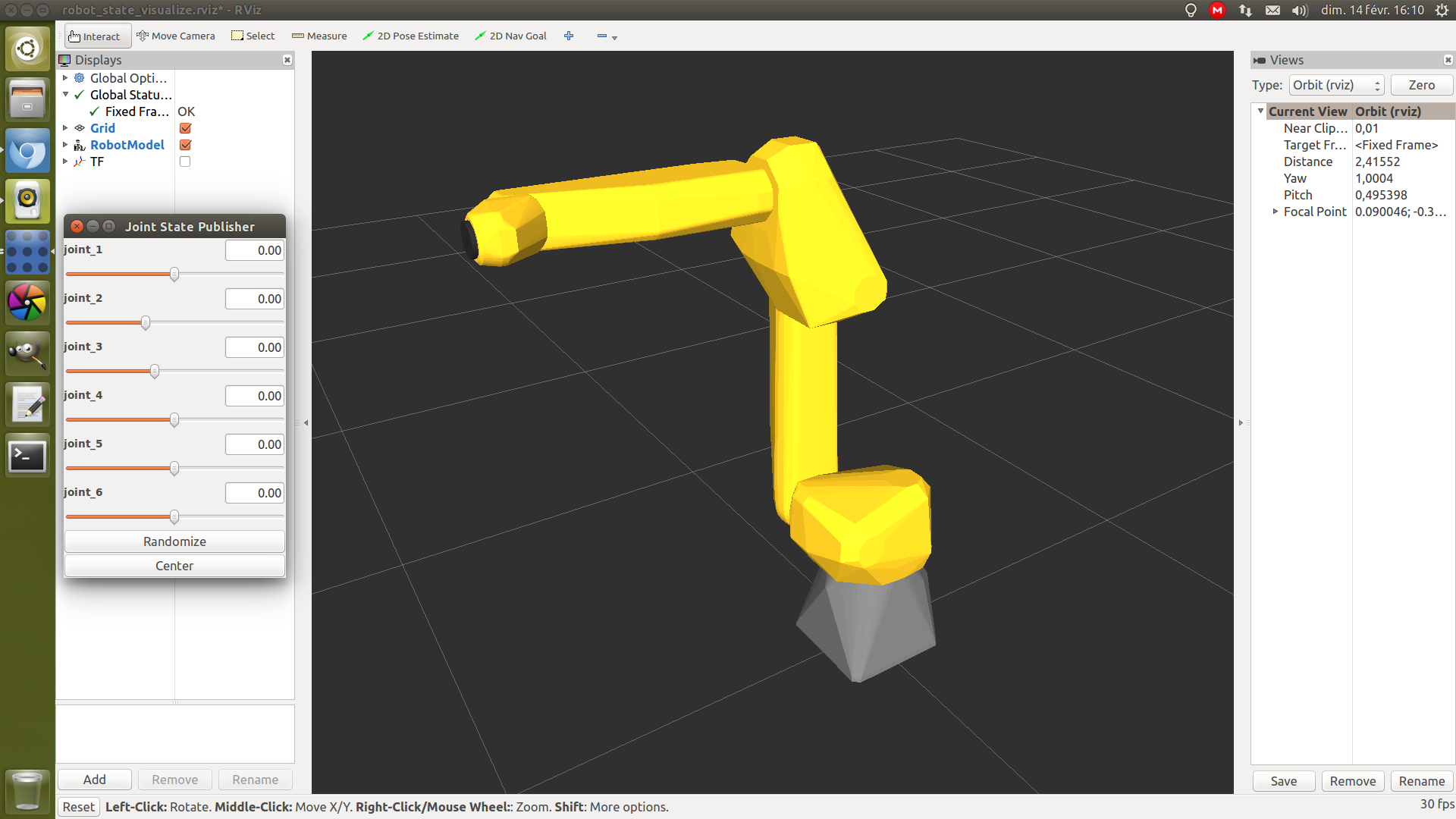
You can also pin the application in the launch bar like any other application:
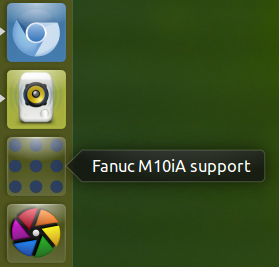
Of course, this process would be ideally incorporated to the install target of your CMake script. This way the launcher would be automatically created at the application installation.
 ROS Answers is licensed under Creative Commons Attribution 3.0 Content on this site is licensed under a Creative Commons Attribution Share Alike 3.0 license.
ROS Answers is licensed under Creative Commons Attribution 3.0 Content on this site is licensed under a Creative Commons Attribution Share Alike 3.0 license.